ダウンロードの手順|使い方
ご注文ソフト<デジタルビュア>の使い方
(1)デジタルビュアを起動
アイコンまたはファイル名をダブルクリックして「デジタルビュア」を起動します。下のオープニング画面が表示されましたら[OK]をクリックしてください。
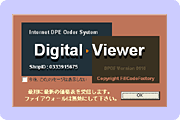 ※起動と同時に最新の価格表を読み込むため通信をおこないます。左画面で[OK]をクリックした後ファイアウォールが確認メッセージを表示したときは「デジタルビュア」の通信を許可して下さい。
※起動と同時に最新の価格表を読み込むため通信をおこないます。左画面で[OK]をクリックした後ファイアウォールが確認メッセージを表示したときは「デジタルビュア」の通信を許可して下さい。
※お使いのパソコンによっては「発行元を確認できませんでした。このソフトウェアを実行しますか?」という内容の「セキュリティの警告」が表示されることがありますが、そのまま[実行]ボタンを押して下さい。
(2)フォルダを選択
左側のフォルダツリーから画像データのあるフォルダを選んでクリックします。右側「一覧選択」画面に画像が一覧表示されます。
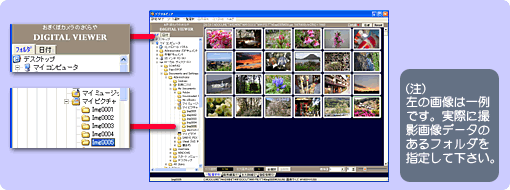
(3)プリントする画像を選ぶ
プリントする画像をクリックして選択します。選択されると赤いチェックマークが付きます。
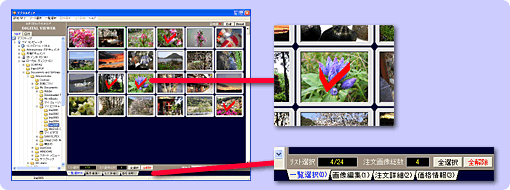
(4)画像編集(必要な場合のみ)
ウィンドウ下部の「画像編集」タブをクリックすると、画像の編集画面に変わります。編集したい画像を上部画像一覧から選んでクリックしてください(下部編集画面に大きく表示されます)。メニューの「画像編集」で「回転」、「コントラスト補正」、「明るさ補正」を行うことができます。画面右下の編集ツールバーでは「トリミング」と「回転」が行えます。
※トリミングはマウスで画像の任意の位置から対角線にドラッグして指定します。編集作業をおこなった画像を保存するときは[ファイル保存]ボタンをクリックして保存してください(上書きにご注意)。保存した画像が上部画像一覧に加わります。プリントする場合は画像を選択し[注文]ボタンを押してチェックマークを付けてください。
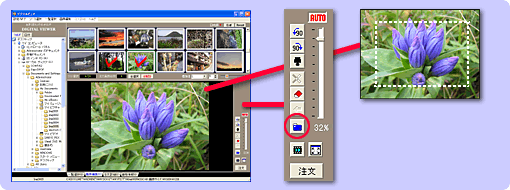
(5)サイズ、枚数等を指定
プリントする画像が決まりましたら、ウィンドウ下部の「注文詳細」タブをクリックしてください。プリントサイズとプリント枚数の指定画面に変わります。
[サイズ切換]ボタンと枚数の[+][−]ボタンを使って指定します。
日付プリントの指定、CD-Rに焼く場合もこの画面でおこないます。
指定が終わりましたらウィンドウ右下の[注文へ]ボタンをクリックしてください。
※元画像のタイプやプリントサイズによって、画像の上下(または左右)がカットされます。プリント範囲を示す赤枠を必ずご確認願います。
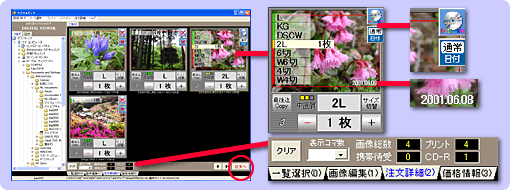
(6)決済方法と受取方法を指定
[注文へ]ボタンをクリックするとご注文内容が表示されます。「決済方法」と「受取方法」の指定をおこない、[注文する]ボタンをクリックします。あらためて「決済方法」と「受取方法」の確認メッセージが表示されますので、よろしければ[はい]ボタンをクリックしてください。
※ご注文ご本人様とお届け先が異なる場合は、「コメント」欄にその旨と配送先住所、配送先の名称(氏名・企業名など)、お電話番号を記入してください。
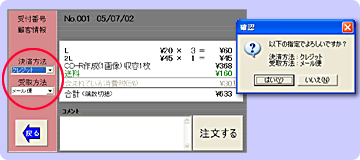
(7)注文完了
ユーザー設定画面に必要事項を入力し、[注文(Order)]ボタンをクリックしてください。
◎Eメールアドレスはパソコンで受信しているものを入力してください。また「注文控メール」の宛先となりますので、お手数ですがタイプミス等のないようご確認願います。
◎ユーザー設定はメニューの「設定/終了」−「ユーザー設定」で登録・修正できます。
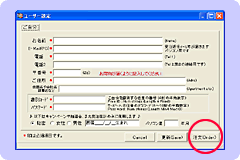
※これで「デジタルビュア」でのご注文は完了です。続けて下記お支払いのお手続きに進んでください。
(8)お支払い
「(7)注文完了」の後、「注文控メール」が届きますので、内容をご確認のうえ指定頂いた決済方法により代金をお支払いください。